Table of Contents
- Introduction
- Assemble the Parts
- Configure the Radio
- Wire up the Circuit
- View it!
- Use it!
1) Introduction
A button or "momentary switch" is perfect for projects that require user input, or any place you need to detect a change in device state. This example uses a simple tactile switch however the very same circuit can be used with a pressure mat to detect someone walking into a room, or with a microswitch to monitor when a door opens or with a passive infrared sensor to respond to motion. In this tutorial, we’ll walk you through wiring up a simple button to your XBee Zigbee so that its current state can be seen in a online application from anywhere in the world.
4) Wire up the Circuit
You will build this sensor circuit using the XBee Development Board.
- Plug the 10K ohm resistor into the breadboard as shown. It acts as a "pull-down" resistor so that when the switch is open, the XBee's input is pulled all the way low.
- Connect a black jumper wire from one end of the resistor to GND.
- Connect one end of a yellow (or any other color) jumper wire to the other end of this resistor. Connect the other end of this yellow wire to the XBee's DIO4 pin.
- Plug in the switch across the trough in the middle of the breadboard as shown. One leg should will go into the same junction row where the resistor and the yellow wire meet.
- Connect a red jumper wire from the other leg of the switch to 3.3V power.

- Set the DIP switch for DIO4 on the PCB to OFF to disconnect the soldered-on component.

- Here's what everything should look like:
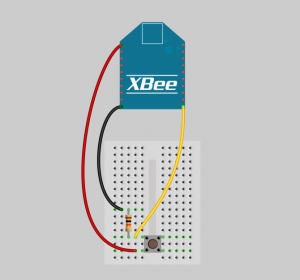
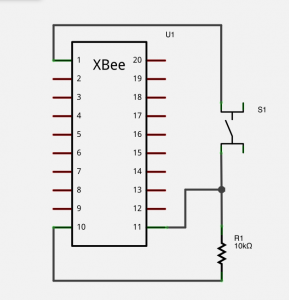

5) View It!
You will use the XBee Zigbee Cloud Kit's web application to configure a widget for viewing the push button's state from the web.
- Log in to the XBee Wi-Fi Cloud Kit web application: https://xbeewifi.herokuapp.com/#/login
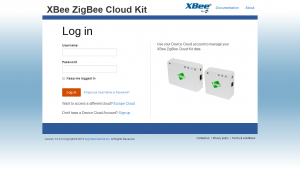
- Use the Add Widget button to create a new display widget.
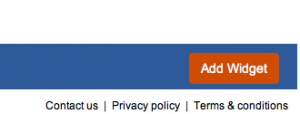 Choose On/Off Switch Widget for the widget type.
Choose On/Off Switch Widget for the widget type.- Add a label such as "Push Button."
- Choose your XBee Zigbee device by its ID.
- Do the next two steps in the order listed:
- First, check the Read Only checkbox. We're going to use this widget as an output only.
- After the Read Only checkbox is checked, select DIO4 as the Output Stream then check the device configuration to make sure it is configured as a Digital Output.
- Make sure the Invert Values checkbox is unchecked because in this circuit high output will normally map to ON.
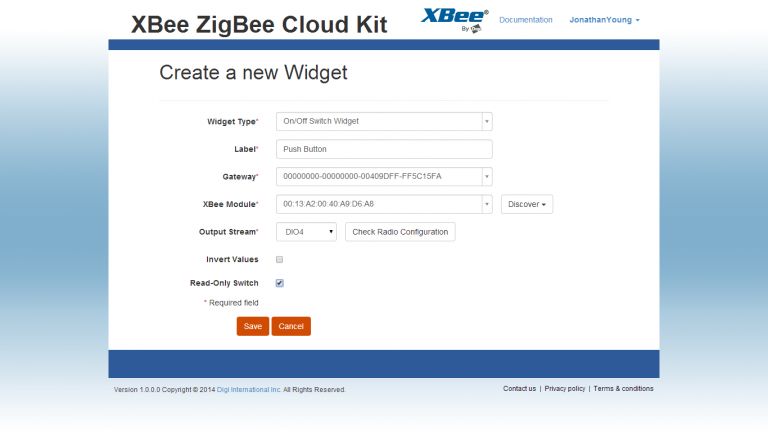
- Save the changes to see your new Widget.
6) Use it!
It's time to push your button! Press down on the physical push button to see the onscreen widget move from OFF to ON. Let go and it should pop back to OFF. Congratulations, your real world actions are now changing the Internet! Try wiring up different switches to monitor motion in the office, detect if anyone is opening your desk drawers or watch to see if there's a car parked in your spot. While there's plenty of analog sensors for monitoring weight, light, angle, pressure, or proximity, there's almost always a way for a digital switch to fill the same shoes at lower cost and with greater reliability. When in doubt, try a switch!